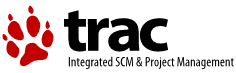| | 8 | |
| | 9 | = 前言 = |
| | 10 | |
| | 11 | * 首先,請使用 Ubuntu 9.04 安裝光碟開機。然後選擇 Application > Accessories > Terminal |
| | 12 | * [[Image(Lab3-01.jpg)]] |
| | 13 | |
| | 14 | = 1. ssh = |
| | 15 | |
| | 16 | == 1.1 ssh 登入遠端主機練習 == |
| | 17 | |
| | 18 | * 在 Linux 下,你可以用以下指令連線 |
| | 19 | {{{ |
| | 20 | $ ssh bio.classcloud.org |
| | 21 | }}} |
| | 22 | * 此時 ssh 會使用你目前正在使用的使用者名稱登入,並要求輸入密碼 |
| | 23 | * [[Image(Lab3-02.jpg)]] |
| | 24 | * 在 Windows 底下,你可以使用各種 SSH Client 連線,例如: PuTTY (英文) 或 PieTTY (中文) |
| | 25 | * 下載 PieTTY - http://ntu.csie.org/~piaip/pietty |
| | 26 | * 開啟 PieTTY[[BR]][[Image(Lab3-03.jpg)]] |
| | 27 | * 確認選擇 SSH 而非 Telnet , PORT (連接埠) 數值為 22 |
| | 28 | * 輸入 IP 位址 |
| | 29 | {{{ |
| | 30 | #!sh |
| | 31 | bio.classcloud.org |
| | 32 | }}} |
| | 33 | * PieTTY 會詢問使用者名稱與密碼 |
| | 34 | * [[Image(Lab3-04.jpg)]] |
| | 35 | |
| | 36 | == 1.2 ssh 連線指定使用者名稱 == |
| | 37 | |
| | 38 | * 在 Linux 下,你可以用以下指令來指定欲登入的使用者名稱 |
| | 39 | {{{ |
| | 40 | $ ssh bio.classcloud.org -l ym24 |
| | 41 | 或 |
| | 42 | $ ssh ym24@bio.classcloud.org |
| | 43 | }}} |
| | 44 | * [[Image(Lab3-05.jpg)]] |
| | 45 | * 要結束 ssh 連線,請輸入 exit |
| | 46 | {{{ |
| | 47 | $ exit |
| | 48 | }}} |
| | 49 | * [練習] 請使用發給各位的帳號與密碼登入此次課程專用的叢集 |
| | 50 | |
| | 51 | |
| | 52 | == 1.3 ssh 連線非預設 22 連接埠 == |
| | 53 | |
| | 54 | * 在 Linux 下,你可以用以下指令連線 |
| | 55 | {{{ |
| | 56 | $ ssh bio.classcloud.org -u ym24 -p 8022 |
| | 57 | }}} |
| | 58 | * [[Image(Lab3-06.jpg)]] |
| | 59 | * 在 Windows 底下,你可以直接修改 PORT 的數? |
| | 60 | |
| | 61 | == 1.4 不用登入也可以執行指令 == |
| | 62 | |
| | 63 | * 在 Linux 下,你可以用以下指令直接執行指令 |
| | 64 | {{{ |
| | 65 | $ ssh ym24@bio.classcloud.org ls |
| | 66 | }}} |
| | 67 | * [[Image(Lab3-07.jpg)]] |
| | 68 | |
| | 69 | = 2. scp = |
| | 70 | |
| | 71 | == 2.1 使用 scp 將本地端檔案複製到遠端 == |
| | 72 | |
| | 73 | * 在 Linux 底下,可以用以下指令複製本地端檔案到遠端 |
| | 74 | {{{ |
| | 75 | ubuntu@ubuntu:~$ scp /etc/profile ym24@bio.classcloud.org:. |
| | 76 | ym24@bio.classcloud.org's password: |
| | 77 | profile 100% 497 0.5KB/s 00:00 |
| | 78 | }}} |
| | 79 | * 檢查有沒有複製成功呢?? |
| | 80 | {{{ |
| | 81 | ubuntu@ubuntu:~$ ssh ym24@bio.classcloud.org ls |
| | 82 | ym24@bio.classcloud.org's password: |
| | 83 | profile |
| | 84 | }}} |
| | 85 | |
| | 86 | == 2.2 使用 scp 從遠端複製檔案到本地端 == |
| | 87 | |
| | 88 | * 在 Linux 底下,可以用以下指令複製遠端檔案到本地端 |
| | 89 | {{{ |
| | 90 | ubuntu@ubuntu:~$ scp ym24@bio.classcloud.org:profile . |
| | 91 | ym24@bio.classcloud.org's password: |
| | 92 | profile 100% 497 0.5KB/s 00:00 |
| | 93 | ubuntu@ubuntu:~$ ls |
| | 94 | profile |
| | 95 | }}} |
| | 96 | |
| | 97 | == 2.3 懶得打密碼??請交換 SSH 認證金鑰 == |
| | 98 | |
| | 99 | * 在 Linux 下,你可以用以下指令產生 SSH 認證金鑰 |
| | 100 | {{{ |
| | 101 | ubuntu@ubuntu:~$ ssh-keygen |
| | 102 | Generating public/private rsa key pair. |
| | 103 | Enter file in which to save the key (/home/ubuntu/.ssh/id_rsa): |
| | 104 | Enter passphrase (empty for no passphrase): |
| | 105 | Enter same passphrase again: |
| | 106 | Your identification has been saved in /home/ubuntu/.ssh/id_rsa. |
| | 107 | Your public key has been saved in /home/ubuntu/.ssh/id_rsa.pub. |
| | 108 | The key fingerprint is: |
| | 109 | ad:40:81:53:dc:4b:6f:41:b2:71:82:4b:a7:3a:63:8d ubuntu@ubuntu |
| | 110 | }}} |
| | 111 | * 然後用 ssh 指令在遠端建立 .ssh 目錄 |
| | 112 | {{{ |
| | 113 | ubuntu@ubuntu:~$ ssh ym24@bio.classcloud.org mkdir -p .ssh |
| | 114 | ym24@bio.classcloud.org's password: |
| | 115 | }}} |
| | 116 | * 把 .ssh/id_rsa.pub 拷貝到遠端 .ssh/authorized_keys |
| | 117 | {{{ |
| | 118 | ubuntu@ubuntu:~$ scp .ssh/id_rsa.pub ym24@bio.classcloud.org:.ssh/authorized_keys |
| | 119 | ym24@bio.classcloud.org's password: |
| | 120 | id_rsa.pub 100% 395 0.4KB/s 00:00 |
| | 121 | }}} |
| | 122 | * 此時要透過 ssh 在遠端執行 ls 指令就不用密碼了 |
| | 123 | {{{ |
| | 124 | ubuntu@ubuntu:~$ ssh ym24@bio.classcloud.org ls |
| | 125 | profile |
| | 126 | }}} |
| | 127 | |
| | 128 | == 2.4 複製本地目錄到遠端 == |
| | 129 | |
| | 130 | * 我們可以透過 -r 參數說明要複製的是目錄 |
| | 131 | {{{ |
| | 132 | ubuntu@ubuntu:~$ scp -r temp/ ym24@bio.classcloud.org:. |
| | 133 | ubuntu@ubuntu:~$ ssh ym24@bio.classcloud.org ls |
| | 134 | profile |
| | 135 | temp |
| | 136 | }}} |
| | 137 | * 若是不加 -r 的話,scp 指令會警告你 "not a regular file" |
| | 138 | {{{ |
| | 139 | ubuntu@ubuntu:~$ scp temp ym24@bio.classcloud.org:. |
| | 140 | temp: not a regular file |
| | 141 | }}} |
| | 142 | |
| | 143 | == 2.5 複製遠端目錄到本地 == |
| | 144 | |
| | 145 | * 我們可以透過 -P (注意大寫) 來指定要連線的 PORT |
| | 146 | {{{ |
| | 147 | ubuntu@ubuntu:~$ scp -r -P 8022 ym24@bio.classcloud.org:temp temp2 |
| | 148 | ubuntu@ubuntu:~$ ls |
| | 149 | profile temp temp2 |
| | 150 | }}} |
| | 151 | |
| | 152 | == 2.6 WinSCP 操作 == |
| | 153 | |
| | 154 | * 在 Windows 底下,可以下載 WinSCP,就可以像使用 FTP 軟體一樣直接上傳下載檔案。 |
| | 155 | * 下載位址:http://winscp.net |
| | 156 | |
| | 157 | = 3. screen = |
| | 158 | |
| | 159 | * 有些時候,為了在不同的檔案之間複製、貼上,要開好幾個終端機 (Terminal) 或 PieTTY,其實 Linux 本身就內建這樣的功能,這個指令叫做 screen |
| | 160 | |
| | 161 | == 3.1 啟用 screen == |
| | 162 | |
| | 163 | * 執行 screen 指令,即可進入 screen |
| | 164 | {{{ |
| | 165 | ubuntu@ubuntu:~$ screen |
| | 166 | }}} |
| | 167 | * [註] Ubuntu 9.04 有特別設計了幾種情境的 screen 可以使用,一般並不會出現這樣的訊息。 |
| | 168 | * [[Image(Lab3-08.jpg)]] |
| | 169 | |
| | 170 | == 3.2 列出 screen 資訊與強制關閉 screen == |
| | 171 | |
| | 172 | * 我們可以透過 screen -ls 來查詢目前開啟的 screen 有哪些 |
| | 173 | * 縱使在 screen 中,還是可以強制用 screen -D 關閉目前的畫面 |
| | 174 | * [[Image(Lab3-09.jpg)]] |
| | 175 | |
| | 176 | == 3.3 接續斷線的 screen == |
| | 177 | |
| | 178 | * screen 的狀態如果是 Detached 就可以用 -r 接續 |
| | 179 | * screen 的狀態如果是 Attached 就必須用 -R 接續 |
| | 180 | * [[Image(Lab3-10.jpg)]] |
| | 181 | |
| | 182 | == 3.4 練習 screen 快速鍵 == |
| | 183 | |
| | 184 | * 請按下 CTRL+a 後按下 CTRL+c 可以新增一個視窗,編號為 1 |
| | 185 | * 請按下 CTRL+a 後按下 CTRL+a 可以切換為視窗 1。同樣快速鍵,會切回視窗 0。 |
| | 186 | * 請按下 CTRL+a 後按下 CTRL+c 可以新增一個視窗,編號為 2 |
| | 187 | * 請按下 CTRL+a 後按下 0 可以切換為視窗 0 |
| | 188 | * 請按下 CTRL+a 後按下 1 可以切換為視窗 1 |
| | 189 | * 請按下 CTRL+a 後按下 2 可以切換為視窗 2 |
| | 190 | * 請按下 CTRL+a 後按下 CTRL+d 可以強制離開 screen |
| | 191 | |
| | 192 | =4. chown / chgrp / chmod == |
| | 193 | |
| | 194 | == 4.1 查詢檔案目前的權限 == |
| | 195 | |
| | 196 | * 我們以 2.2 拷貝的 profile 這個檔案為例,使用 ls -al 來查詢權限狀態 |
| | 197 | {{{ |
| | 198 | ubuntu@ubuntu:~$ ls -al profile |
| | 199 | -rw-r--r-- 1 ubuntu ubuntu 497 2009-07-04 00:50 profile |
| | 200 | }}} |
| | 201 | * 由前面的 -rw-r--r-- 我們可以知道它是一個檔案,擁有者可以讀/寫,同群組的其他使用者可以讀,不同群組的其他使用者可以讀。 |
| | 202 | * 擁有者是 ubuntu,所屬群組為 ubuntu,改變時間為 2009-07-04 00:50 |
| | 203 | |
| | 204 | == 4.2 使用 chown 來改變檔案之擁有人 == |
| | 205 | |
| | 206 | * 欲使用 chown 必須擁有 sudo 權限或跟新擁有者同群組的權限,否則會有 "Operation not permitted" 的錯誤 |
| | 207 | {{{ |
| | 208 | ubuntu@ubuntu:~$ chown ym24 profile |
| | 209 | chown: changing ownership of `profile': Operation not permitted |
| | 210 | }}} |
| | 211 | * 這裡我們用 sudo 來改擁有者 |
| | 212 | {{{ |
| | 213 | ubuntu@ubuntu:~$ sudo chown root profile |
| | 214 | }}} |
| | 215 | * 改好之後,再查詢現在的擁有者是 root |
| | 216 | {{{ |
| | 217 | ubuntu@ubuntu:~$ ls -al profile |
| | 218 | -rw-r--r-- 1 root ubuntu 497 2009-07-04 00:50 profile |
| | 219 | }}} |
| | 220 | * 如果用 vi 開啟 profile 檔案,那會發現畫面上顯示 "profile" [readonly] 的訊息,代表 ubuntu 現在只是同群組的使用者,只能讀,不能寫了。 |
| | 221 | |
| | 222 | == 4.3 使用 chgrp 來改變檔案的群組 == |
| | 223 | |
| | 224 | * 這裡我們用 sudo 來執行 chgrp 改變檔案的群組 |
| | 225 | {{{ |
| | 226 | ubuntu@ubuntu:~$ sudo chgrp root profile |
| | 227 | ubuntu@ubuntu:~$ ls -al profile |
| | 228 | -rw-r--r-- 1 root root 497 Jul 4 00:50 profile |
| | 229 | }}} |
| | 230 | |
| | 231 | == 4.4 使用 chmod 來改變檔案的權限 == |
| | 232 | |
| | 233 | * 這裡我們用 sudo 來執行 chmod 改變檔案的權限 |
| | 234 | * 權限是以二進位計算,因此 7 = 111 = rwx 而 0 = 000 = --- |
| | 235 | {{{ |
| | 236 | ubuntu@ubuntu:~$ sudo chmod 700 profile |
| | 237 | ubuntu@ubuntu:~$ ls -al profile |
| | 238 | -rwx------ 1 root root 497 Jul 4 00:50 profile |
| | 239 | }}} |
| | 240 | * 此時,用 cat profile 會有 Permission denied 的錯誤 |
| | 241 | {{{ |
| | 242 | ubuntu@ubuntu:~$ cat profile |
| | 243 | cat: profile: Permission denied |
| | 244 | }}} |
| | 245 | * 我們若把擁有者身分換回 ubuntu 就會恢復可讀寫的狀態 |
| | 246 | {{{ |
| | 247 | ubuntu@ubuntu:~$ sudo chown ubuntu:ubuntu profile |
| | 248 | ubuntu@ubuntu:~$ ls -al profile |
| | 249 | -rwx------ 1 ubuntu ubuntu 497 Jul 4 00:50 profile |
| | 250 | ubuntu@ubuntu:~$ cat profile |
| | 251 | }}} |
| | 252 | |
| | 253 | = 5. ps = |
| | 254 | |
| | 255 | * 查詢自己目前正在跑的程序,其中 PID 的意思是 Process ID 意即每個執行的程序都有一個自己識別用的編號 |
| | 256 | {{{ |
| | 257 | ubuntu@ubuntu:~$ ps |
| | 258 | PID TTY TIME CMD |
| | 259 | 6017 pts/1 00:00:00 bash |
| | 260 | 6391 pts/1 00:00:00 ps |
| | 261 | }}} |
| | 262 | * 加上 -l 參數,顯示詳細資料,這裡的 UID = User ID, PPID = Parent Process ID |
| | 263 | {{{ |
| | 264 | ubuntu@ubuntu:~$ ps -l |
| | 265 | F S UID PID PPID C PRI NI ADDR SZ WCHAN TTY TIME CMD |
| | 266 | 0 R 1003 6491 6490 3 80 0 - 5257 - pts/0 00:00:00 bash |
| | 267 | 0 R 1003 6507 6491 0 80 0 - 1661 - pts/0 00:00:00 ps |
| | 268 | }}} |
| | 269 | * 加上 -ef 看所有執行中的程序 |
| | 270 | {{{ |
| | 271 | ubuntu@ubuntu:~$ ps -ef |
| | 272 | UID PID PPID C STIME TTY TIME CMD |
| | 273 | root 1 0 0 00:06 ? 00:00:01 /sbin/init |
| | 274 | root 2 0 0 00:06 ? 00:00:00 [kthreadd] |
| | 275 | root 3 2 0 00:06 ? 00:00:00 [migration/0] |
| | 276 | root 4 2 0 00:06 ? 00:00:00 [ksoftirqd/0] |
| | 277 | root 5 2 0 00:06 ? 00:00:00 [watchdog/0] |
| | 278 | root 6 2 0 00:06 ? 00:00:00 [events/0] |
| | 279 | root 7 2 0 00:06 ? 00:00:00 [khelper] |
| | 280 | ...略... |
| | 281 | }}} |
| | 282 | * 加上 -ejH 看所有程序的樹狀關係 |
| | 283 | {{{ |
| | 284 | ubuntu@ubuntu:~$ ps -ejH |
| | 285 | PID PGID SID TTY TIME CMD |
| | 286 | 2 0 0 ? 00:00:00 kthreadd |
| | 287 | 3 0 0 ? 00:00:00 migration/0 |
| | 288 | 4 0 0 ? 00:00:00 ksoftirqd/0 |
| | 289 | 5 0 0 ? 00:00:00 watchdog/0 |
| | 290 | 6 0 0 ? 00:00:00 events/0 |
| | 291 | 7 0 0 ? 00:00:00 khelper |
| | 292 | 39 0 0 ? 00:00:00 kblockd/0 |
| | 293 | 42 0 0 ? 00:00:00 kacpid |
| | 294 | 43 0 0 ? 00:00:00 kacpi_notify |
| | 295 | 103 0 0 ? 00:00:00 kseriod |
| | 296 | 145 0 0 ? 00:00:00 pdflush |
| | 297 | 146 0 0 ? 00:00:00 pdflush |
| | 298 | 147 0 0 ? 00:00:00 kswapd0 |
| | 299 | 190 0 0 ? 00:00:00 aio/0 |
| | 300 | 1377 0 0 ? 00:00:00 ata/0 |
| | 301 | 1381 0 0 ? 00:00:00 ata_aux |
| | 302 | 1520 0 0 ? 00:00:00 scsi_eh_0 |
| | 303 | 1682 0 0 ? 00:00:00 scsi_eh_1 |
| | 304 | 1684 0 0 ? 00:00:00 scsi_eh_2 |
| | 305 | 2529 0 0 ? 00:00:00 kjournald |
| | 306 | 2952 0 0 ? 00:00:00 kpsmoused |
| | 307 | 1 1 1 ? 00:00:01 init |
| | 308 | 2736 2736 2736 ? 00:00:12 udevd |
| | 309 | 4208 4208 4208 tty4 00:00:00 getty |
| | 310 | 4209 4209 4209 tty5 00:00:00 getty |
| | 311 | 4213 4213 4213 tty2 00:00:00 getty |
| | 312 | 4215 4215 4215 tty3 00:00:00 getty |
| | 313 | 4216 4216 4216 tty6 00:00:00 getty |
| | 314 | ...略... |
| | 315 | }}} |
| | 316 | |
| | 317 | = 6. bg / fg / jobs / kill = |
| | 318 | |
| | 319 | * 這裡我們以 sleep 60 來產生一個展示用的程序,下完指令後按 CTRL + z 會顯示 Stopped |
| | 320 | {{{ |
| | 321 | ubuntu@ubuntu:~$ sleep 60 |
| | 322 | |
| | 323 | [1]+ Stopped sleep 60 |
| | 324 | ubuntu@ubuntu:~$ |
| | 325 | }}} |
| | 326 | * 此時下 bg 指令,會看到程序又恢復執行,只是後面多加上 & 符號。 |
| | 327 | * 我們可以使用 jobs 指令來看背景有哪些指令在執行。 |
| | 328 | {{{ |
| | 329 | ubuntu@ubuntu:~$ bg |
| | 330 | [1]+ sleep 60 & |
| | 331 | ubuntu@ubuntu:~$ jobs |
| | 332 | [1]+ Running sleep 60 & |
| | 333 | }}} |
| | 334 | * 因此,如果你要直接把某個程序丟到背景執行,可以直接加上 & 符號 |
| | 335 | {{{ |
| | 336 | ubuntu@ubuntu:~$ sleep 60 & |
| | 337 | [2] 6684 |
| | 338 | ubuntu@ubuntu:~$ sleep 60 & |
| | 339 | [3] 6685 |
| | 340 | ubuntu@ubuntu:~$ sleep 60 & |
| | 341 | [4] 6686 |
| | 342 | ubuntu@ubuntu:~$ jobs |
| | 343 | [1] Running sleep 60 & |
| | 344 | [2] Running sleep 60 & |
| | 345 | [3]- Running sleep 60 & |
| | 346 | [4]+ Running sleep 60 & |
| | 347 | }}} |
| | 348 | * 如果要恢復特定的背景程序,可以用 fg 加上識別 ID 來恢復 |
| | 349 | {{{ |
| | 350 | ubuntu@ubuntu:~$ fg 1 |
| | 351 | }}} |
| | 352 | * 當某個背景程序跑完時,會顯示 Done 訊息。 |
| | 353 | {{{ |
| | 354 | [1] Done sleep 60 |
| | 355 | }}} |
| | 356 | * 我們如果用 ps 來觀察目前正在執行的程序,會發現還有三個留著。 |
| | 357 | {{{ |
| | 358 | ubuntu@ubuntu:~$ ps -a |
| | 359 | PID TTY TIME CMD |
| | 360 | 6684 pts/0 00:00:00 sleep |
| | 361 | 6685 pts/0 00:00:00 sleep |
| | 362 | 6686 pts/0 00:00:00 sleep |
| | 363 | 6691 pts/0 00:00:00 ps |
| | 364 | ubuntu@ubuntu:~$ jobs |
| | 365 | [2] Running sleep 60 & |
| | 366 | [3]- Running sleep 60 & |
| | 367 | [4]+ Running sleep 60 & |
| | 368 | }}} |
| | 369 | * 如果想要移除某個執行中的程序,可以用 kill PID 方式 |
| | 370 | {{{ |
| | 371 | ubuntu@ubuntu:~$ kill |
| | 372 | kill: usage: kill [-s sigspec | -n signum | -sigspec] pid | jobspec ... or kill -l [sigspec] |
| | 373 | ubuntu@ubuntu:~$ kill 6684 |
| | 374 | [2] Terminated sleep 60 |
| | 375 | }}} |
| | 376 | |
| | 377 | = 7. top = |
| | 378 | |
| | 379 | * 為了查詢系統負載,可以用 top 指令觀察目前 CPU 與記憶體的使用率 |
| | 380 | {{{ |
| | 381 | ubuntu@ubuntu:~$ top |
| | 382 | }}} |
| | 383 | * 這裡主要是看 Cpu(s) 的 %us (使用百分比)與 Mem 的 total 總使用量 |
| | 384 | {{{ |
| | 385 | top - 02:41:00 up 2:34, 2 users, load average: 0.08, 0.09, 0.03 |
| | 386 | Tasks: 43 total, 1 running, 42 sleeping, 0 stopped, 0 zombie |
| | 387 | Cpu(s): 0.0%us, 0.0%sy, 0.0%ni,100.0%id, 0.0%wa, 0.0%hi, 0.0%si, 0.0%st |
| | 388 | Mem: 253072k total, 85812k used, 167260k free, 5668k buffers |
| | 389 | Swap: 915664k total, 39472k used, 876192k free, 26360k cached |
| | 390 | |
| | 391 | PID USER PR NI VIRT RES SHR S %CPU %MEM TIME+ COMMAND |
| | 392 | 1 root 20 0 4020 804 672 S 0.0 0.3 0:01.29 init |
| | 393 | 2 root 15 -5 0 0 0 S 0.0 0.0 0:00.00 kthreadd |
| | 394 | 3 root RT -5 0 0 0 S 0.0 0.0 0:00.00 migration/0 |
| | 395 | 4 root 15 -5 0 0 0 S 0.0 0.0 0:00.00 ksoftirqd/0 |
| | 396 | }}} |
| | 397 | * 可以按 s 然後輸入更新秒數,例如:1 |
| | 398 | {{{ |
| | 399 | Change delay from 3.0 to: 1 |
| | 400 | }}} |
| | 401 | * 如果系統是多核心系統,當按下 1 時,會切換顯示 Cpu0, Cpu1 ... |
| | 402 | {{{ |
| | 403 | Cpu0 : 0.0%us, 0.1%sy, 0.0%ni, 99.8%id, 0.1%wa, 0.0%hi, 0.0%si, 0.0%st |
| | 404 | Cpu1 : 0.0%us, 0.1%sy, 0.0%ni, 99.8%id, 0.1%wa, 0.0%hi, 0.0%si, 0.0%st |
| | 405 | }}} |
| | 406 | * 欲結束 top 程式,請按 q |
| | 407 | |
| | 408 | = 8. uptime = |
| | 409 | |
| | 410 | * 我們可以用 uptime 指令查看系統已經連續運行的多久 |
| | 411 | {{{ |
| | 412 | ubuntu@ubuntu:~$ uptime |
| | 413 | 02:45:22 up 2:38, 2 users, load average: 0.08, 0.04, 0.01 |
| | 414 | }}} |
| | 415 | |
| | 416 | = 9. who = |
| | 417 | |
| | 418 | * 我們可以用 who 與 w 指令查詢目前系統有幾個人連線。以下是在 ssh 連線到遠端的示範情形。 |
| | 419 | {{{ |
| | 420 | ubuntu@ubuntu:~$ who |
| | 421 | ubuntu pts/0 2009-07-04 02:01 (192.168.0.253) |
| | 422 | ubuntu@ubuntu:~$ w |
| | 423 | 02:46:24 up 2:39, 2 users, load average: 0.03, 0.03, 0.00 |
| | 424 | USER TTY FROM LOGIN@ IDLE JCPU PCPU WHAT |
| | 425 | ubuntu pts/0 192.168.0.253 02:01 0.00s 0.34s 0.00s w |
| | 426 | }}} |
| | 427 | |
| | 428 | = 10. las = |
| | 429 | |
| | 430 | * 我們可以用 last 查詢歷史登入的紀錄 |
| | 431 | {{{ |
| | 432 | ubuntu@ubuntu:~$ last |
| | 433 | ubuntu pts/0 192.168.0.253 Sat Jul 4 02:01 still logged in |
| | 434 | ubuntu pts/3 192.168.0.253 Sat Jul 4 01:59 - 02:00 (00:01) |
| | 435 | jazz pts/3 192.168.0.253 Sat Jul 4 01:58 - 01:58 (00:00) |
| | 436 | ...略... |
| | 437 | }}} |
| | 438 | * 可加上 -n 參數,指定要觀看的個數 |
| | 439 | {{{ |
| | 440 | ubuntu@ubuntu:~$ last -n 2 |
| | 441 | ubuntu pts/0 192.168.0.253 Sat Jul 4 02:01 still logged in |
| | 442 | ubuntu pts/3 192.168.0.253 Sat Jul 4 01:59 - 02:00 (00:01) |
| | 443 | |
| | 444 | wtmp begins Thu Mar 19 12:53:15 2009 |
| | 445 | }}} |
| | 446 | * 可加入使用者名稱,指定要觀看的使用者登入紀錄 |
| | 447 | {{{ |
| | 448 | ubuntu@ubuntu:~$ last jazz |
| | 449 | jazz pts/3 192.168.0.253 Sat Jul 4 01:58 - 01:58 (00:00) |
| | 450 | jazz pts/0 192.168.0.253 Sat Jul 4 01:23 - 01:23 (00:00) |
| | 451 | ... 略 ... |
| | 452 | }}} |
| | 453 | * 可指定 TTY 名稱,觀看從特定 TTY 進來的使用者 |
| | 454 | {{{ |
| | 455 | ubuntu@ubuntu:~$ last pts/0 |
| | 456 | ubuntu pts/0 192.168.0.253 Sat Jul 4 02:01 still logged in |
| | 457 | ubuntu pts/0 192.168.0.253 Sat Jul 4 01:23 - 02:01 (00:37) |
| | 458 | jazz pts/0 192.168.0.253 Sat Jul 4 01:23 - 01:23 (00:00) |
| | 459 | ubuntu pts/0 192.168.0.253 Sat Jul 4 01:22 - 01:23 (00:01) |
| | 460 | }}} |
| | 461 | |
| | 462 | = 11. whoami = |
| | 463 | |
| | 464 | * 有時候當你在主機裡有多個帳號,又有權限 su 或 sudo 這時候 whoami 可以幫你確認目前的身分 |
| | 465 | {{{ |
| | 466 | ubuntu@ubuntu:~$ whoami |
| | 467 | ubuntu |
| | 468 | ubuntu@ubuntu:~$ sudo whoami |
| | 469 | root |
| | 470 | }}} |
| | 471 | |
| | 472 | = 12. pwd / du / df / free = |
| | 473 | |
| | 474 | * 我們可以用 pwd 顯示目前工作目錄 |
| | 475 | {{{ |
| | 476 | ubuntu@ubuntu:~$ pwd |
| | 477 | /home/ubuntu |
| | 478 | ubuntu@ubuntu:~$ cd temp |
| | 479 | ubuntu@ubuntu:~/temp$ pwd |
| | 480 | /home/ubuntu/temp |
| | 481 | ubuntu@ubuntu:~/temp$ cd |
| | 482 | ubuntu@ubuntu:~$ |
| | 483 | }}} |
| | 484 | * 我們可以用 du 查詢空間使用量 |
| | 485 | {{{ |
| | 486 | ubuntu@ubuntu:~$ du |
| | 487 | 4 ./temp |
| | 488 | 4 ./temp2 |
| | 489 | 16 ./.ssh |
| | 490 | 52 . |
| | 491 | }}} |
| | 492 | * 加上 -a 可顯示全部檔案(包含以 . 開頭的隱藏檔),加上 -h 可以用人看得懂的格式(K, M, G, T)顯示 |
| | 493 | {{{ |
| | 494 | ubuntu@ubuntu:~$ du -ah |
| | 495 | 4.0K ./.profile |
| | 496 | ... 略 ... |
| | 497 | }}} |
| | 498 | * 我們也可以用 df 來觀看整個系統的硬碟使用量。加上 -h 參數可以用人看得懂的格式(K, M, G, T)顯示 |
| | 499 | {{{ |
| | 500 | ubuntu@ubuntu:~$ df |
| | 501 | Filesystem 1K-blocks Used Available Use% Mounted on |
| | 502 | /dev/sda1 19891060 2574416 16314192 14% / |
| | 503 | varrun 126536 48 126488 1% /var/run |
| | 504 | varlock 126536 0 126536 0% /var/lock |
| | 505 | udev 126536 40 126496 1% /dev |
| | 506 | devshm 126536 0 126536 0% /dev/shm |
| | 507 | ubuntu@ubuntu:~$ df -h |
| | 508 | Filesystem Size Used Avail Use% Mounted on |
| | 509 | /dev/sda1 19G 2.5G 16G 14% / |
| | 510 | varrun 124M 48K 124M 1% /var/run |
| | 511 | varlock 124M 0 124M 0% /var/lock |
| | 512 | udev 124M 40K 124M 1% /dev |
| | 513 | devshm 124M 0 124M 0% /dev/shm |
| | 514 | }}} |
| | 515 | * 最後,要查詢系統的記憶體使用量,可以使用 free 指令,可加上 -k 或 -m 參數指定顯示單位 |
| | 516 | {{{ |
| | 517 | ubuntu@ubuntu:~$ free |
| | 518 | total used free shared buffers cached |
| | 519 | Mem: 253072 86472 166600 0 6140 26572 |
| | 520 | -/+ buffers/cache: 53760 199312 |
| | 521 | Swap: 915664 39472 876192 |
| | 522 | ubuntu@ubuntu:~$ free -k |
| | 523 | total used free shared buffers cached |
| | 524 | Mem: 253072 86488 166584 0 6140 26584 |
| | 525 | -/+ buffers/cache: 53764 199308 |
| | 526 | Swap: 915664 39472 876192 |
| | 527 | ubuntu@ubuntu:~$ free -m |
| | 528 | total used free shared buffers cached |
| | 529 | Mem: 247 84 162 0 5 25 |
| | 530 | -/+ buffers/cache: 52 194 |
| | 531 | Swap: 894 38 855 |
| | 532 | }}} |