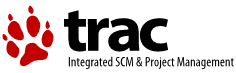| Version 3 (modified by rider, 15 years ago) (diff) |
|---|
KVM + OpenNebula = Virtual Cluster Deployment
【系統環境】
- 硬體資源
| CPU | Memory | Disk | |
| Version | Intel(R) Core(TM)2 Quad CPU Q9400 @ 2.66GHz | 8GB | 1TB |
- 軟體資源
| Host/dom0 OS | Debian GNU/Linux testing (squeeze) (64bit) |
| KVM | 72+dfsg-5+squeeze1 |
| VM/Guest/dmoU OS | MS Windows XP & Debian lenny (AMD64) |
| OpenNebula | 1.4.0 |
【Step 1: 檢查 KVM 及其所需要環境】
- 請先確認 CPU 有支援 (Intel vmx 或 AMD svm 指令集)
$ egrep '(vmx|svm)' --color=always /proc/cpuinfo
- kvm-intel 是給 Intel CPU,kvm-amd 是給 AMD CPU
$ sudo modprobe -l | grep kvm kernel/arch/x86/kvm/kvm.ko kernel/arch/x86/kvm/kvm-intel.ko kernel/arch/x86/kvm/kvm-amd.ko
【Step 2: 安裝 KVM 及其所需要的套件並載入模組】
- 只需一行指令即可安裝KVM及其所需相關工具
$ sudo apt-get install kvm qemu-kvm bridge-utils libvirt-bin virtinst vtun virt-manager
- 載入 KVM module for Intel Chip
$ sudo modprobe kvm-intel
【Step 3: 安裝 OpenNebula 及其所需要的套件】
- pcX 和 pcY 須安裝相關套件
$ sudo aptitude install g++ ruby libsqlite3-0 sqlite3 libsqlite3-dev \ libsqlite3-ruby libxmlrpc-c3-dev libxmlrpc-c3 libssl-dev scons
【Step 4: 下載並安裝OpenNEbula】
- 在 pcX 上執行 (OpenNEbula 只需安裝在 pcX 上)
- 下載 source code
$ cd $ wget http://dev.opennebula.org/attachments/download/103/one-1.4.0.tar.gz $ tar zxvf one-1.4.0.tar.gz
- 編譯和安裝 OpenNEbula
$ cd one-1.4 $ sudo scons $ sudo mkdir /home/one $ sudo ./install.sh -d /home/one
- 編輯 OpenNEbula 路徑
$ sudo su # echo export ONE_LOCATION=/home/one >> ~/.bashrc # echo export ONE_XMLRPC="http://localhost:2633/RPC2" >> ~/.bashrc # echo export PATH='$ONE_LOCATION/bin:$PATH' >> ~/.bashrc # echo export ONE_AUTH=/home/one/.one/one_auth >> ~/.bashrc # mkdir /home/one/.one # echo "root:cloud123" >> /home/one/.one/one_auth # source ~/.bashrc # echo $ONE_AUTH (測試 $ONE_AUTH 路徑是否存在) # echo $ONE_LOCATION (測試 $ONE_LOCATION 路徑是否存在)
【Step 5: 編輯 ONE 設定檔】
- 在 pcX 上編輯,將 151~154 行註解掉,打開 159~162 行
# cd /home/one # gedit etc/oned.conf
21 HOST_MONITORING_INTERVAL = 5 23 VM_POLLING_INTERVAL = 10 62 IM_MAD = [ 63 name = "im_xen", 64 executable = "one_im_ssh", 65 arguments = "im_xen/im_xen.conf" ] 70 #IM_MAD = [ 71 # name = "im_kvm", 72 # executable = "one_im_ssh", 73 # arguments = "im_kvm/im_kvm.conf" ] 106 VM_MAD = [ 107 name = "vmm_xen", 108 executable = "one_vmm_xen", 109 default = "vmm_xen/vmm_xen.conf", 110 type = "xen" ] 115 #VM_MAD = [ 116 # name = "vmm_kvm", 117 # executable = "one_vmm_kvm", 118 # default = "vmm_kvm/vmm_kvm.conf", 119 # type = "kvm" ] 151 # TM_MAD = [ 152 # name = "tm_ssh", 153 # executable = "one_tm", 154 # arguments = "tm_ssh/tm_ssh.conf" ] 159 TM_MAD = [ 160 name = "tm_nfs", 161 executable = "one_tm", 162 arguments = "tm_nfs/tm_nfs.conf" ]
【Step 6: 啟動 ONE】
- 啟動 ONE 前的小叮嚀:
- 確認 pcXXX 和 pcYYY 已執行 xend start
- 兩台都可讓 root 免密碼 ssh 登入
// pcX (Server) 上執行 # ssh-keygen # cp ~/.ssh/id_rsa.pub ~/.ssh/authorized_keys # scp -r ~/.ssh pcY:~ //測試 ssh免密碼登入 ssh pcY [CTRL+D]
- 只需在 pcX 啟動 ONE 即可
- 在 pcX 上執行
# one start
【Step 7: 新增 pcX 和 pcY 到 ONE Pool】
- 在 pcX 上執行 (X 和 Y 請自行修改成自己的電腦名稱)
# onehost add pcX im_xen vmm_xen tm_nfs # onehost add pcY im_xen vmm_xen tm_nfs # onehost list HID NAME RVM TCPU FCPU ACPU TMEM FMEM STAT 1 pcX 0 400 399 400 1313856 0 on 2 pcY 0 400 399 400 1313856 0 on # onehost show pcX
- onehost list參數說明
- RVM - Number of running VMs
- TCPU - Total CPU
- FCPU - Free CPU
- ACPU - Available CPU (not allocated by VMs)
- TMEM - Total Memory
- FMEM - Free Memory
【Step 8: 製作 VM Image - 以 Microsoft Windows XP 為例】
- 產生一個 10GB 的 QEMU disk image format 的檔案
$ sudo qemu-img create -f qcow2 xp.img 10G
- 讀取光碟檔並開啟虛擬機器來安裝XP (10GB硬碟空間 & 1GB記憶體大小)
$ sudo qemu-system-x86_64 -cdrom /home/clouder/xp.iso -hda xp.img -boot d -m 1024 -localtime -net nic -net tap
- 開啟虛擬機器 (10GB硬碟空間 & 1GB記憶體大小)
$ sudo qemu-system-x86_64 -hda xp.img -m 1024 -net nic -net tap
製作 VM Image - 以 Debian 為例
- 產生一個 10GB 的 QEMU disk image format 的檔案
$ sudo qemu-img create -f qcow2 deb.img 10G
- 下載 Debian-5.0 ISO file
$ wget http://cdimage.debian.org/debian-cd/5.0.6/amd64/iso-cd/debian-506-amd64-CD-1.iso
- 讀取光碟檔並開啟虛擬機器來安裝Debian (10GB硬碟空間 & 1GB記憶體大小)
$ sudo qemu-system-x86_64 -cdrom /home/clouder/debian-506-amd64-CD-1.iso -hda deb.img -boot d -m 1024 -localtime -net nic -net tap
- 開啟虛擬機器 (10GB硬碟空間 & 1GB記憶體大小)
$ sudo qemu-system-x86_64 -hda deb.img -m 1024 -net nic -net tap
【Step 9: 使用 ONE 來開啟 VM】
- 在 pcX 上執行
- 編輯 vm01 的設定檔 (X 和 Y 請自行修改成自己的電腦名稱)
# cd /home/domains # gedit vm01.one
NAME = vm01 CPU = 1 MEMORY = 128 OS = [ kernel = /boot/vmlinuz-2.6.26-2-xen-amd64, initrd = /boot/initrd.img-2.6.26-2-xen-amd64, root = sda2] DISK = [ source = /home/domains/vm01/disk.img, clone = no, target = sda2, readonly = no] DISK = [ type = swap, size = 128, target = "sda1", readonly = "no" ] NIC=[IP="192.168.1.X", MAC="00:16:00:00:00:XX"]
- 使用 ONE 來開啟 vm01
# onevm create vm01.one ; onevm deploy vm01 pcXXX # onevm list ID NAME STAT CPU MEM HOSTNAME TIME 1 vm01 runn 0 131072 pcXXX 00 00:04:21 # onevm show vm01
- onevm list 的資訊
- ID ONE VM identifier
- NAME Name of the ONE
- STAT Status of the VM
- CPU CPU percentage used by the VM
- MEM Memory used by the VM
- HOSTNAME Host where the VM is being or was run
- TIME Time since the submission of the VM (days hours:minutes:seconds
【Reference】
Attachments (17)
- virt-manager-vn#1.PNG (46.7 KB) - added by rider 15 years ago.
- virt-manager-vn#2.PNG (82.1 KB) - added by rider 15 years ago.
- virt-manager-vn#3.PNG (89.7 KB) - added by rider 15 years ago.
- virt-manager-vn#4.PNG (79.6 KB) - added by rider 15 years ago.
- virt-manager-vn#5.PNG (89.3 KB) - added by rider 15 years ago.
- virt-manager-vn#6.PNG (86.8 KB) - added by rider 15 years ago.
- virt-manager-vn#7.PNG (91.4 KB) - added by rider 15 years ago.
- virt-manager-vn#8.PNG (84.3 KB) - added by rider 15 years ago.
- virt-manager-vn#9.PNG (85.3 KB) - added by rider 15 years ago.
- virt-manager-vn#10.PNG (82.5 KB) - added by rider 15 years ago.
- virt-manager-create-vm#1.PNG (47.9 KB) - added by rider 15 years ago.
- virt-manager-create-vm#2.PNG (72.7 KB) - added by rider 15 years ago.
- virt-manager-create-vm#3.PNG (73.5 KB) - added by rider 15 years ago.
- virt-manager-create-vm#4.PNG (64.4 KB) - added by rider 15 years ago.
- virt-manager-create-vm#5.PNG (70.4 KB) - added by rider 15 years ago.
- virt-manager-create-vm#6.PNG (80.4 KB) - added by rider 15 years ago.
- virt-manager-create-vm#7.PNG (85.6 KB) - added by rider 15 years ago.
Download all attachments as: .zip