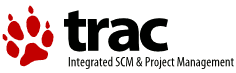| Version 27 (modified by rock, 16 years ago) (diff) |
|---|
實作一: Xen 單機安裝與基本操作
【前言】
- 操作說明:
- 桌面的 Web Broswer 為瀏覽器,終端機 用來輸入課程中的指令
- 黑底白字部份為指令 ($ 為命令提示字元, $ 之後才是指令)
$ vim /etc/hosts $ sudo vim /etc/hosts $ sudo gedit /etc/hosts
- 第1個指令為 使用 vim 指令來編輯 hosts 這個文件
- 第2個指令的 sudo 為轉換成 root 管理者身份來編輯此文件 (因 hosts 文件的權限只有 root 能修改)
- 第3個指令的 gedit 給不習慣用 vim 的學員使用 (類似 windows 的 notepad)
- 白底黑字為文件內容
127.0.0.1 localhost- 若是文件內容前面有數字則為行數 (方便學員可以快速找到文件編輯位置,下圖則為 /etc/hosts 文件的第1行)
1 127.0.0.1 localhost
- 若是文件內容前面有數字則為行數 (方便學員可以快速找到文件編輯位置,下圖則為 /etc/hosts 文件的第1行)
- 軟體說明:
| OS | Ubuntu 9.04 Desktop (AMD64) |
| Kernel (support Xen) | 2.6.26 |
| Xen | 3.3 |
【Step 0: 流程】
- 本教學方便學員,儘量使用官方提供的 Xen 相關套件來安裝 (Ubuntu 目前維護的 Xen 版本為 3.3),若是想用最新版的 Xen-3.4.1 可以參考此篇改用 source 檔安裝
- 用套件安裝的優點: 1.方便快速 2.不需考慮軟體相依性,系統會自動幫你安裝相依的套件。缺點:可能不是最新的軟體版本
- 從source安裝的優點: 1.了解軟體的安裝邏輯 2.可以安裝最新的版本。缺點:得自行解決軟體的相依性問題

【Step 1: 安裝 Xen 和 Xen-patched Kernel】
- Debian 提供一個簡單的整合套件,只需用 aptitude install 指令安裝 xen-linux-system-2.6.26-2-xen-amd64 套件,即可自動安裝好 Xen-3.2 和 Kernel-2.6.26.2-xen-amd64
$ sudo aptitude update $ sudo aptitude install xen-linux-system-2.6.26-2-xen-amd64
【Step 2: 編輯開機選單 和 Xend 設定檔】
- 上個步驟已安裝好Xen和Kernel,此步驟使用 vim 或 gedit 指令來編輯 xend 的設定檔 /etc/xen/xend-config.sxp (Xen 的設定檔都再 /etc/xen 路徑下)
$ sudo vim /etc/xen/xend-config.sxp $ sudo gedit /etc/xen/xend-config.sxp
58 (xend-http-server yes) 60 (xend-tcp-xmlrpc-server yes) 62 (xend-relocation-server yes) 70 (xen-tcp-xmlrpc-server-port 8006) 80 (xend-port 8000) 84 (xend-relocation-port 8002) 109 (xend-relocation-hosts-allow '') 123 (network-script network-bridge) 139 #(network-script network-dummy)
- 編輯 Grub 開機選單 (於第 125 後面增加 mem=900m)
$ sudo vim /boot/grub/menu.lst $ sudo gedit /boot/grub/menu.lst
125 module /boot/vmlinuz-2.6.26-2-xen-amd64 root=/dev/sda1 ro console=tty0 mem=900m
- 編輯完 xend 和開機選單後,現在我們重新開機,選擇剛開安裝的 Xen & Kernel 開機
$ sync ; sudo reboot
【Step 3: 檢查 Xen 是否正常運作】
- Debian 預設開機變會自動啟動 xend,我們使用 ps -aux | grep xend 來檢查 xend 是否正常運作
$ ps -aux | grep xend
- 再使用 xm list,檢查是否有 domain 0 (xm 是 Xen manager 的解稱,我們使用 xm 來控制 xend,xm 指令的用法可以參考 xm help)
$ sudo xm list
- 檢查網路設備是否存在 (於此案例我們使用 bridge 方式,可以檢查 eth0 和 peth0 是否存在)
$ sudo ifconfig eth0 Link encap:Ethernet HWaddr 00:1a:4d:9f:ea:f8 inet addr:X.X.X.X Bcast:140.110.138.255 Mask:255.255.255.0 UP BROADCAST RUNNING MULTICAST MTU:1500 Metric:1 RX packets:821 errors:0 dropped:0 overruns:0 frame:0 TX packets:106 errors:0 dropped:0 overruns:0 carrier:0 collisions:0 txqueuelen:0 RX bytes:64586 (63.0 KiB) TX bytes:11348 (11.0 KiB) lo Link encap:Local Loopback inet addr:127.0.0.1 Mask:255.0.0.0 UP LOOPBACK RUNNING MTU:16436 Metric:1 RX packets:8 errors:0 dropped:0 overruns:0 frame:0 TX packets:8 errors:0 dropped:0 overruns:0 carrier:0 collisions:0 txqueuelen:0 RX bytes:560 (560.0 B) TX bytes:560 (560.0 B) peth0 Link encap:Ethernet HWaddr 00:1a:4d:9f:ea:f8 UP BROADCAST RUNNING MULTICAST MTU:1500 Metric:1 RX packets:3694 errors:0 dropped:0 overruns:0 frame:0 TX packets:2142 errors:0 dropped:0 overruns:0 carrier:0 collisions:0 txqueuelen:1000 RX bytes:311184 (303.8 KiB) TX bytes:759489 (741.6 KiB) Interrupt:21 Base address:0xe000 - Xen 提供三種網路連接方式:
- Bridge Networking (於此案例,我們使用 Bridge,簡單來說就是讓 VM 和 Host 都再同一個網域,讓 VM 可接收 dhcp server 發的 IP)
(network-script network-bridge) (vif-script vif-bridge)
- Two-way Routed Network
(network-script network-route) (vif-script vif-route)
- Routed Networking with NAT
(network-script network-nat) (vif-script vif-nat)
- Bridge Networking (於此案例,我們使用 Bridge,簡單來說就是讓 VM 和 Host 都再同一個網域,讓 VM 可接收 dhcp server 發的 IP)
【Step 4: 安裝 xen image 製作工具】
- 使用 aptitude install 安裝 xen-tools (xen-tools 可以協助我們產生VM的印象檔)
$ sudo aptitude install xen-tools
- 修改 xen-tools 的設定檔 (設定檔位置 /etc/xen-tools)
$ cd /etc/xen-tools $ sudo vim /etc/xen-tools/xen-tools.conf $ sudo gedit /etc/xen-tools/xen-tools.conf
45 dir = /home 169 dhcp = 1 193 accounts = 1 214 mirror = http://free.nchc.org.tw/debian
【Step 5: 產生 VM 的 Image】
- 使用 xen-tools 提供的指令 xen-create-image 產生一個名為 vm01 虛擬機器的印象檔 (若沒指定 dist ,預設則為 debian etch)
$ sudo xen-create-image hostname=vm01
- 產生完的印象檔會放在 /home/domains 內,而設定檔則會放在 /etc/xen/
$ ls /home/domains $ ls /etc/xen/
- 查看 vm01 的設定檔
$ sudo vim /etc/xen/vm01.cfg $ sudo gedit /etc/xen/vm01.cfg
- 將 vm01 設定檔中的 dhcp 註解起來 (不讓 Kenel 載入完馬上跟 DHCP server 要 IP,等到完全開機後,再讓系統跟 DHCP server 要 IP)
31 #dhcp = 'dhcp'
- 檢查 vm01 設定檔的 MAC address 是否為 00:6:3E:BE:53:2C (建議修改末兩碼,例如:01、11、21、31...,若大家 MAC 皆相同的話,會讓 DHCP server 混亂)
32 vif = [ 'mac=00:16:3E:BE:53:01' ]
- 增加此行 extra = 'console=hvc0 xencons=tty' 到 vm01 的設定檔
41 extra = 'console=hvc0 xencons=tty'
【Step 6: 開啟 VM】
- 接下來我們使用此 vm01 的設定檔來開啟一個虛擬機器 (使用 xm create 指令根據設定檔來開啟虛擬機器)
$ sudo xm create /etc/xen/vm01.cfg
- 檢查此 vm01 是否正常開啟
$ sudo xm list
- 如何登入此虛擬機器呢 (使用 xm console)
$ sudo xm console vm01
- 如何登出呢 (跳出鍵 CTRL+])
- 關閉虛擬機器 (使用 xm console)
$ sudo xm destroy vm01 $ sudo xm list
【Step 7: 使用 VM 圖形管理介面】
- 若是不習慣用指令,可使用圖形管理介面來控制虛擬機器 (有兩套可以使用 virt-manager 和 convirt)
- virt-manager
$ sudo aptitude install virt-manager $ sudo virt-manager
- convirt
$ cd /etc/apt/sources.list.d $ wget --no-cache http://www.convirture.com/repos/definitions/debian/5.x/convirt.list $ sudo aptitude update $ aptitude install convirt $ sudo convirt
Attachments (3)
- Xen_grub.JPG (85.1 KB) - added by rock 16 years ago.
- xen_lab1_step1.sh (286 bytes) - added by jazz 16 years ago.
- xen-tools.conf.diff (1.7 KB) - added by jazz 16 years ago.
Download all attachments as: .zip